How To Use Clipper on Your iPhone and Apple Watch
Ready to get started? Click the links below for step-by-step instructions.
Please ensure you have an iPhone 8 or later, Apple Watch Series 3 or later, and the latest versions of iOS and watchOS respectively. You cannot transfer blocked cards, TransLink cards and cards with a Gator Pass or VTA SmartPass to Apple Wallet.
Common Questions
There are two ways you can set up a new Clipper card:
Option 1 (in Apple Wallet):
On your iPhone YouTube, Opens in new window
- Open the Wallet app on your iPhone and press the plus “+” icon
- Select Transit Card
- Select “Clipper card” from the list and tap Continue
- Select the value amount to add and follow prompts to complete purchase (Note: This is the only way you will be able to add cash value to your phone in Apple Wallet)
On your Apple Watch
- Open the Wallet app on your Apple Watch
- Scroll down and tap Add Card
- Tap Transit Card to add a new Clipper card or tap Previous Card to add a Clipper card you previously added to the Wallet app
- Choose Clipper card from the list and tap Continue
- Choose an amount to put on the card and tap Add Money
- Follow the steps on the screen to confirm your purchase and add your Clipper card
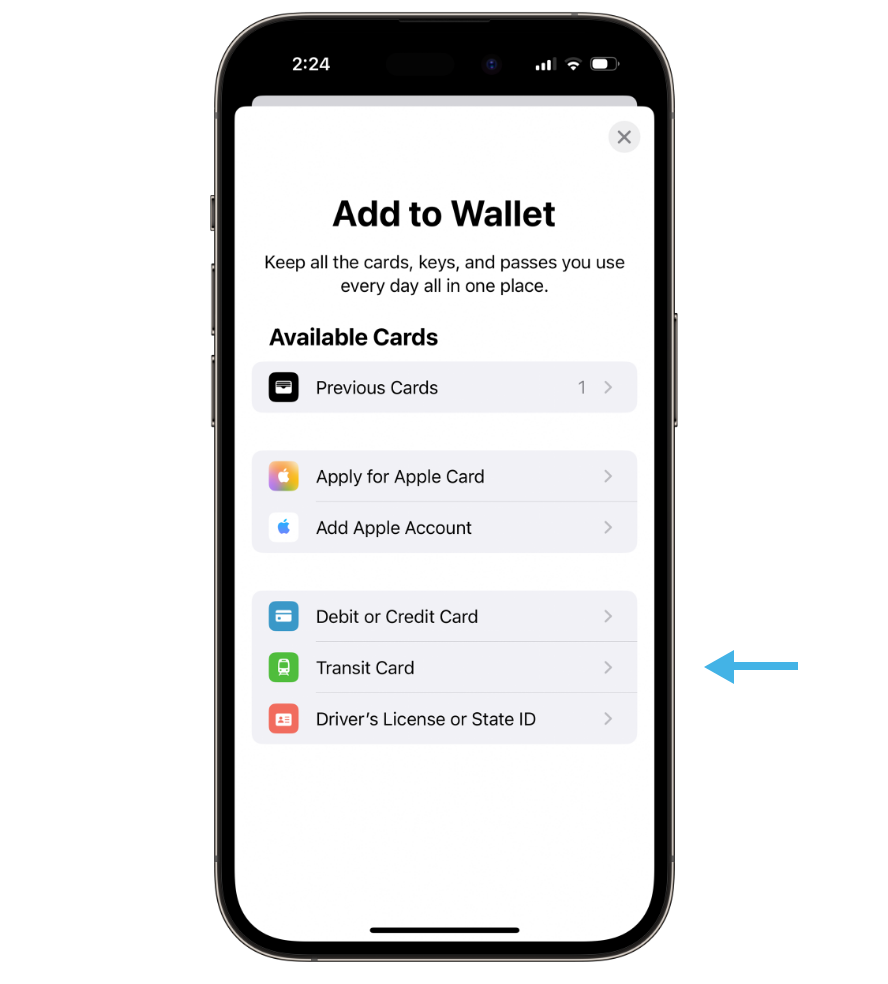
Option 2 (in Clipper app):
- Download the Clipper app from the Apple App Store, Opens in new window
- Create an account or sign into your existing account
- Select the plus “+” icon at the top left of your Cards menu and select “Add a Clipper card to Apple Wallet”
- Under “Load” in the app, select “Cash Value” or “Transit Pass”
- Select a cash amount or transit pass to load onto your new Clipper card and tap “One-Time Load” or “Set Up As Auto-Reload” to automatically reload when your cash value is below $10 or your pass expires
- Select Payment Method and select the credit/debit card on file to complete your order. If you don't have a credit/debit card saved in Apple Pay, you can set up a one-time credit/debit card that will not be saved to your account
- Select “Add to Apple Wallet” and agree to the “Cardholder Agreement”
- Select “Done” and your new Clipper card is now ready to use in Apple Wallet!
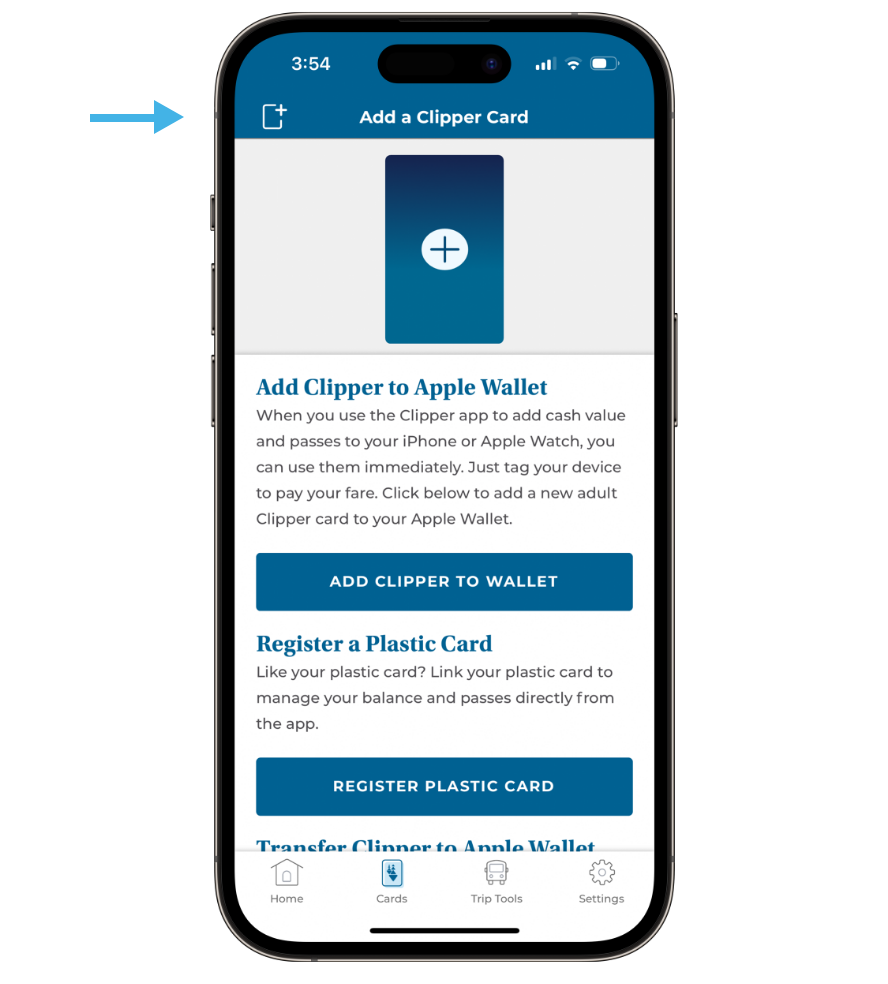
Once you transfer your plastic card to iPhone, your plastic card will be deactivated for transit use.
- Open Apple Wallet on your iPhone and press the plus “+” icon
- Select Transit Card
- Select “Clipper card” and select “Continue”
- Select “Transfer Existing Card” and follow prompts. Note: Your card number, last name, and phone number are all required for registered Clipper cards
- Place your Clipper card on a flat, non-metal surface and rest your iPhone on the bottom half (as shown on the phone) to complete the transfer. Do not touch or move the phone while the transfer is taking place
- Once your balance has transferred, your plastic card has been deactivated and your Clipper card has been added to Apple Wallet, select “Done”
- Confirm Express Transit settings and your Clipper card can now be used in Apple Wallet!
Note: If you are a bike share user or an RTC cardholder, you will need to keep your plastic card.
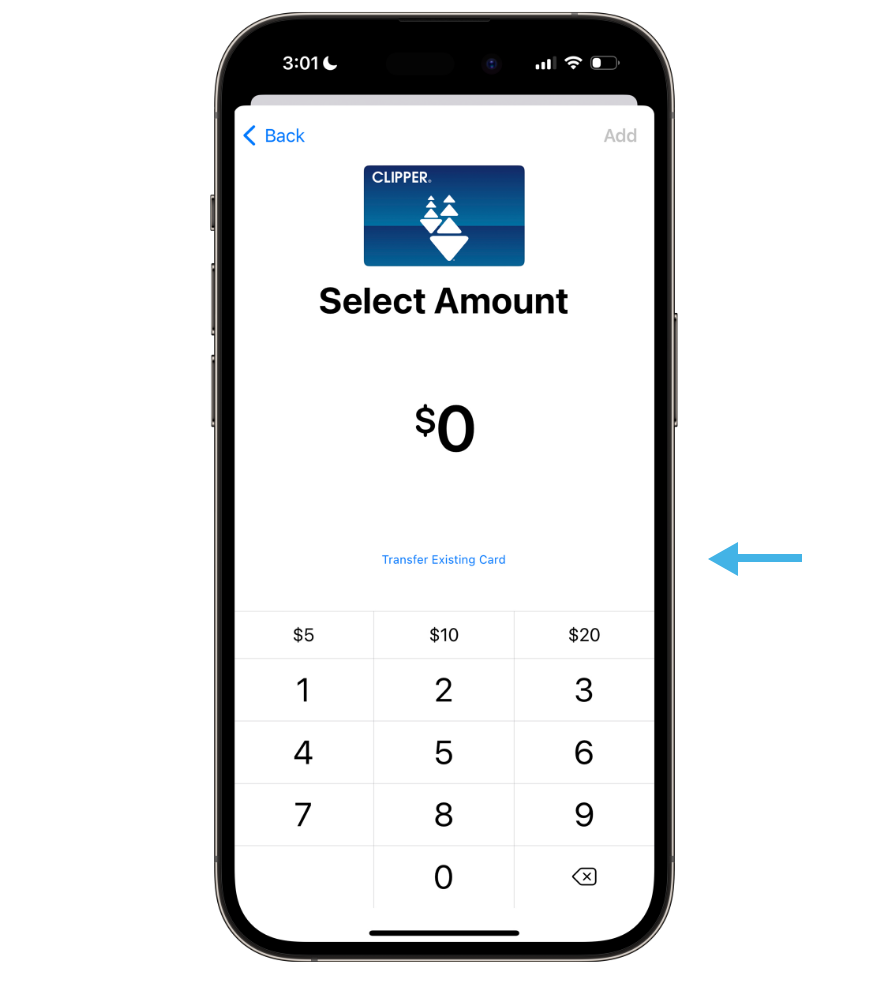
Once you transfer your plastic card to Apple Watch, your plastic card will be deactivated for transit use.
- On your iPhone, open the Watch app
- Select “Wallet & Apple Pay”
- Select “Add Card”, tap Transit Card and select “Clipper card”, then select Continue
- Select “Transfer Existing Card” and follow prompts
- Place your Clipper card on a flat, non-metal surface and rest your iPhone on the bottom half to complete the transfer. Do not move or touch the phone while the transfer is taking place
- You will receive notification on your Apple Watch once the Clipper card can be used in Apple Wallet
Note: If you are a bike share user or an RTC cardholder, you will need to keep your plastic card.
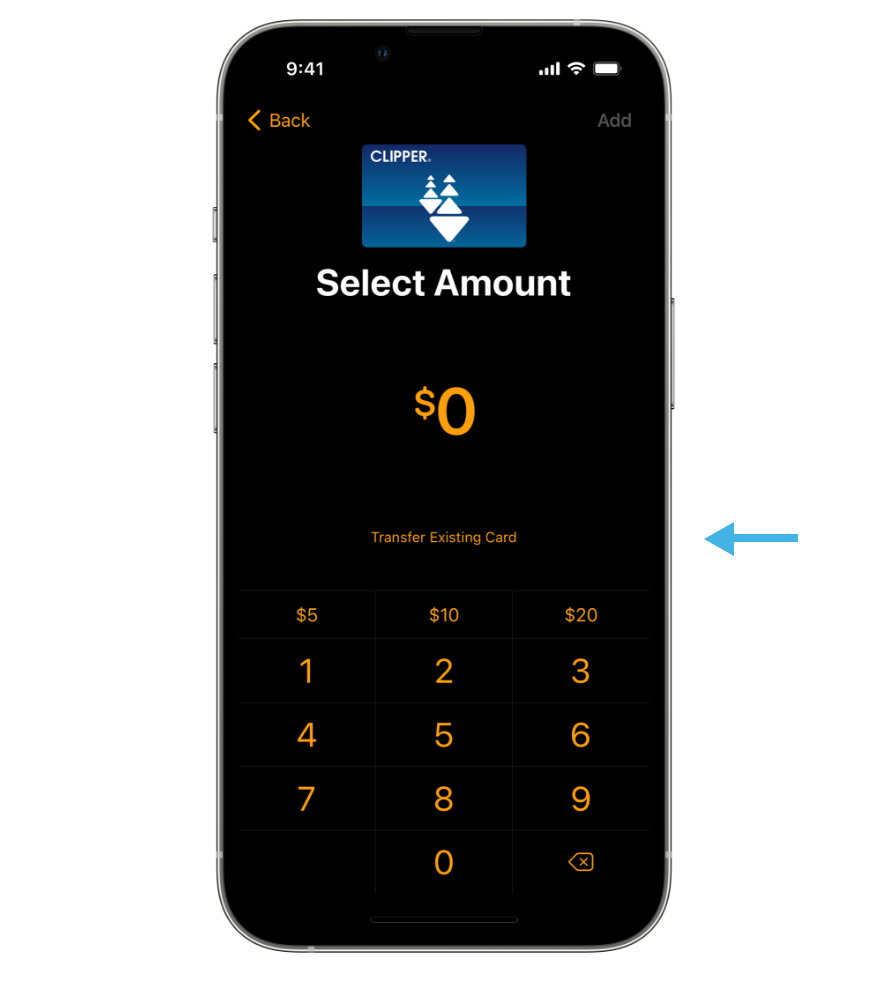
There are two options to add value to your Clipper card on your iPhone or Apple Watch:
Option 1 (in Apple Wallet):
- Open Apple Wallet on your iPhone or Apple Watch
- Select the Clipper card that needs additional value
- Select “Add Money”
- Select a cash amount to load onto your Clipper card, tap “Add”
- Complete the transaction with Face ID or Touch ID (if these are disabled, you can complete it with your passcode)
- Your new balance is displayed in Apple Wallet and the Clipper app and is immediately ready to use
Note: If you want to add value using cash, use a BART, Golden Gate Ferry or SMART ticket machine or a Clipper-compatible Caltrain ticket machine.
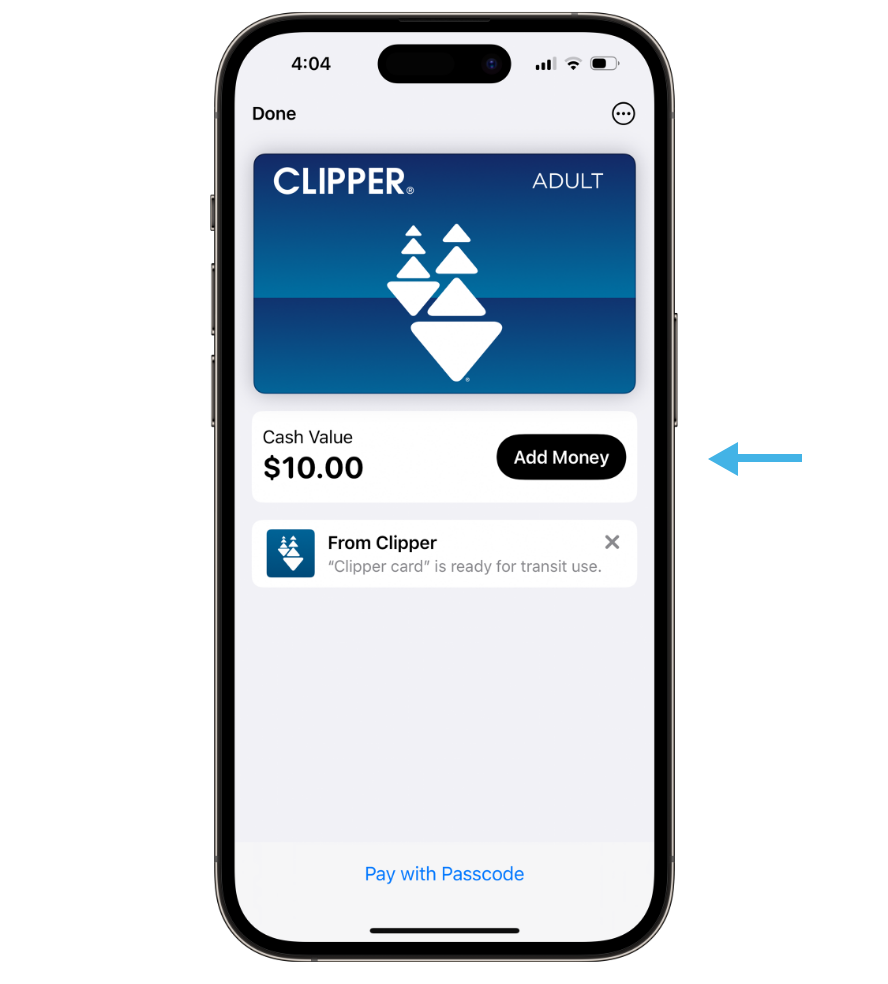
Option 2 (in Clipper app):
- Open the Clipper app and sign in to your Clipper account
- Tap the “Cards” tab at the bottom of your screen and select the card you want to add value to
- Select “Load Cash Value or Passes”
- Select “Cash Value” to pay for rides on all transit services or “Transit Pass” if you want to purchase a pass
- Tap “One-Time Load” or “Set Up As Auto-Reload” to automatically reload when your cash value is below $10 or your pass expires
- Select Payment Method and select the credit/debit card on file to complete your order. If you don’t have a credit/debit card saved in Apple Pay, you can set up a one-time credit/debit card that will not be saved to your account
- Confirm your payment
- Select “Done” and your new balance will update in the Clipper app and Apple Wallet and is immediately ready to use on your iPhone or Apple Watch (BART HVD tickets will be available for pick up at a BART gate the following day)
Note: If you want to add value using cash, use a BART, Golden Gate Ferry or SMART ticket machine or a Clipper-compatible Caltrain ticket machine.
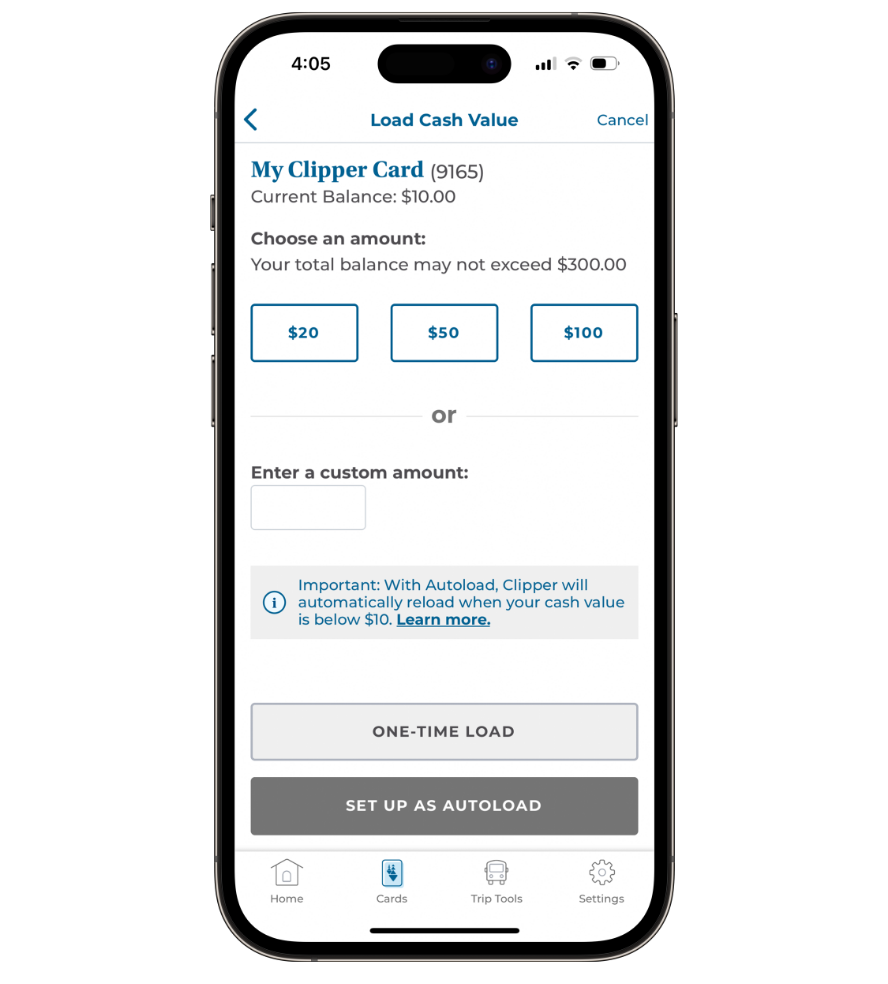
To tap your iPhone or Apple Watch, simply hold it near the Clipper reader every time you board a bus, train, or ferry including when you transfer. There's no need to open an app. With Express Transit enabled, you don't have to validate with Face ID, Touch ID or enter a passcode. Learn more about using Express Transit with Apple Pay, Opens in new window.
On most buses and stand-alone readers, you will be shown the amount of your transactions and your balance (or expiration date of your pass) after tapping your iPhone or Apple Watch. In order to use Clipper with Apple Pay on SFMTA cable cars and other transit services using handheld card readers, all customers must authenticate with Face ID, Touch ID, or passcode.
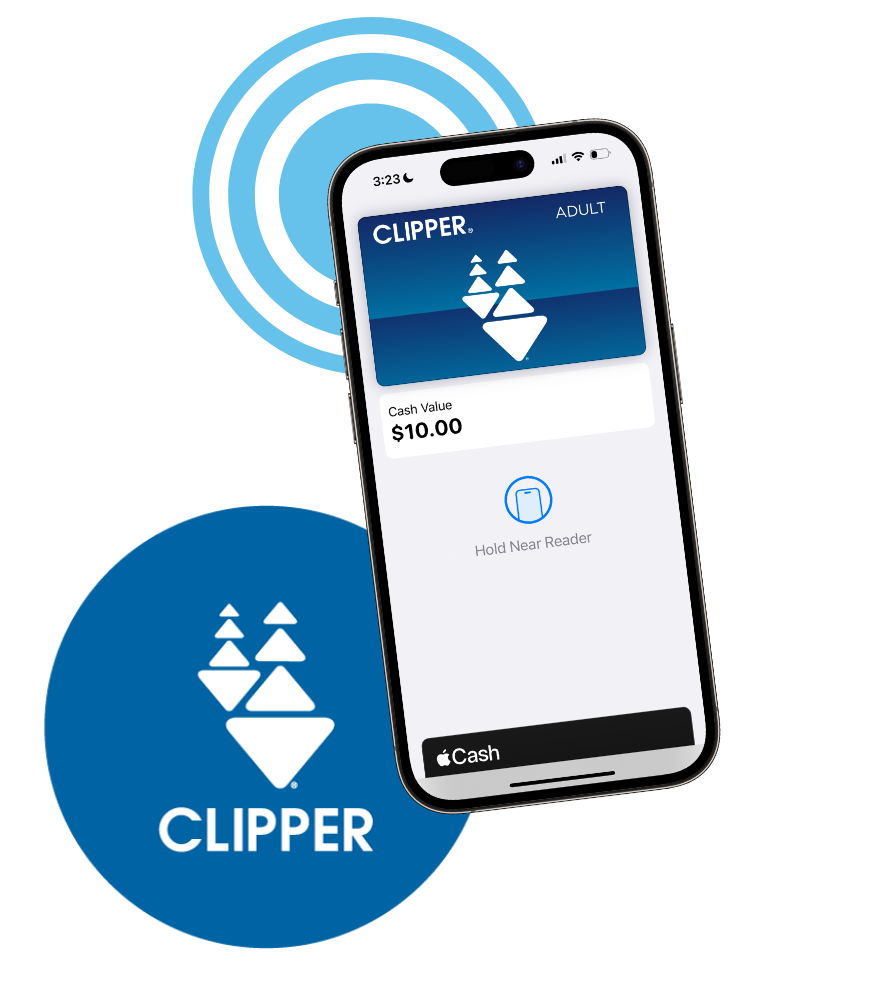
Your Clipper card must be removed from your old iPhone before you give up possession of the iPhone. When you remove a transit card from any device, the remaining balance and passes will be saved and available to be transferred to another iPhone or Apple Watch that is connected to a network and signed into iCloud with the same Apple ID.
Remove Clipper from Apple Wallet
- Open Apple Wallet on your iPhone or Apple Watch
- Select the Clipper card you wish to remove
- Tap the more options button “…” on the top-right of the screen
- Select “Remove This Card” to remove Clipper from Apple Wallet
Note: If you haven't removed your Clipper card from your old device, you will not be able to add it to your new device.
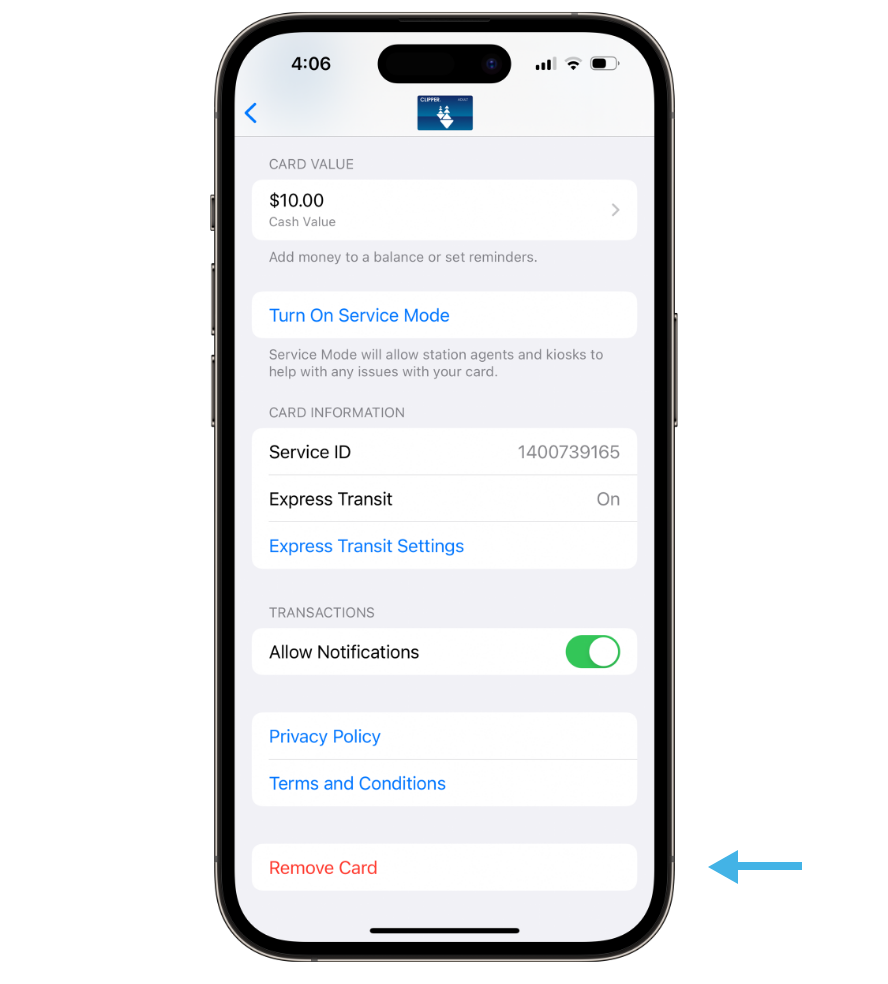
Move Clipper to Another Apple Device
- After you've removed your Clipper card from your old device, open the Wallet app on your new iPhone and press the plus "+" icon
- Tap Previous Cards and choose your transit card
- Add your transit card to the new iPhone
If you no longer have possession of your old iPhone or Apple Watch (device powered off or no network connection)
- Log into iCloud.com, select "Account Settings"
- Select your old iPhone and follow the prompts to "Remove all" from wallet
- Open the Wallet app on your new iPhone and press the plus “+” icon
- Select Transit Card
- Select “Clipper card” and select Continue
- Select “Add a Different Card” then follow prompts to purchase and add a new Clipper card to Apple Wallet
- Please wait two hours before calling Clipper Customer Service at 877.878.8883 to transfer your previous card balance
Wearing a face mask may require you to enter your passcode on your iPhone. If your iPhone prompts you to add your passcode before tapping your Clipper card, Express Mode could be disabled.
To re-enable Express Mode, simply re-enter your passcode to enable Face ID and unlock your phone. Express Mode should be re-enabled, but you can confirm in the Settings app by selecting Wallet & Apple Pay, then your Clipper card, and then check that Express Transit, Opens in new window. is set to On.
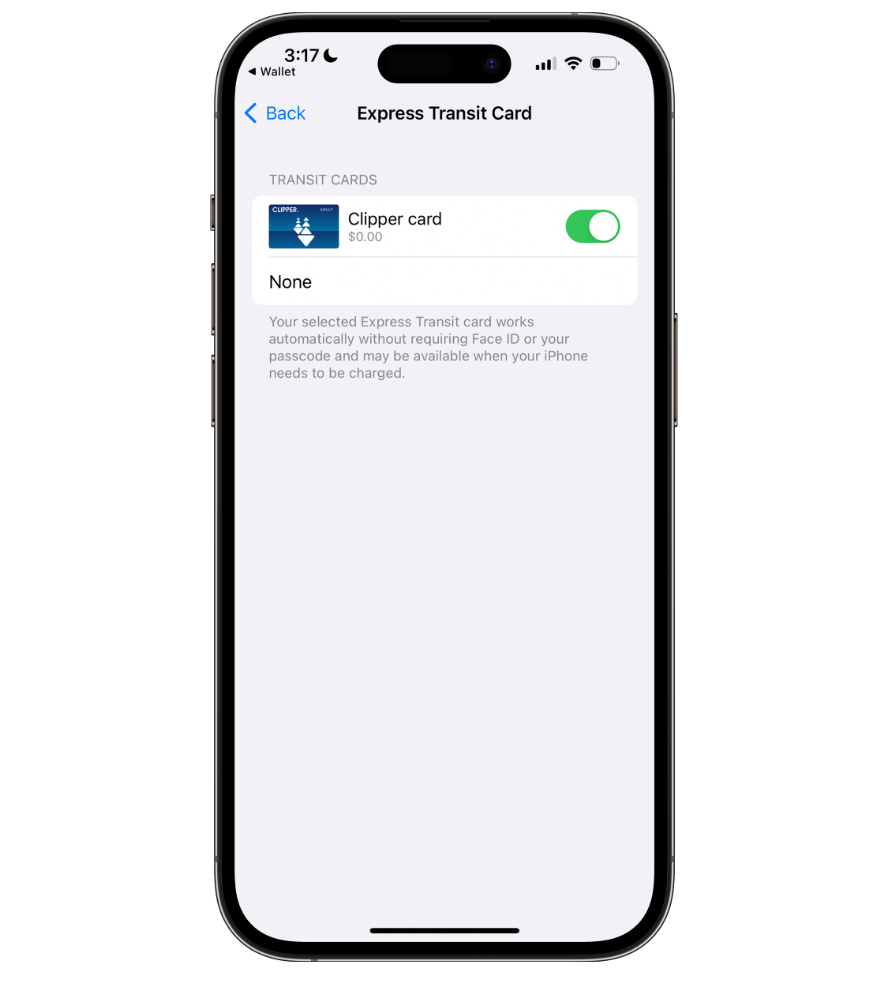
Questions?
If you need further assistance, you can contact Clipper Customer Service at 877.878.8883 for questions about your Clipper account and Apple support, Opens in new window for questions about Apple Pay.
Apple Pay is a service provided by Apple Payments Services LLC, a subsidiary of Apple Inc. Neither Apple Inc. nor Apple Payments Services LLC is a bank. Any card used in Apple Pay is offered by the card issuer.