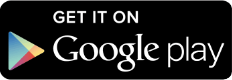推出手機版 Clipper!
在灣區四處逛逛很容易,因為現在有了很多選擇。使用 Clipper 應用程式管理您的帳戶,並將 Clipper 加到您的行動錢包中以支付車費。
瞭解詳情:
使用 Clipper 應用程式管理您的帳戶!
使用 Clipper 應用程式,您可以透過手機管理自己的 Clipper 帳戶 ─ 充值、查看歷史記錄和計劃行程!
立即下載 Clipper 應用程式!
註冊您的卡
- 下載 Clipper 應用程式,然後按照步驟建立帳戶。
- 按一下畫面底部的「Cards」(卡)圖示。
- 選擇以下兩個選項之一:
-
在手機上安裝 Clipper 卡。
「手機版 Clipper」可讓您透過行動錢包使用手機支付車費。
-
增加實體膠卡。
增加 Clipper 實體膠卡可以讓您管理帳戶,但卻不能用手機支付車費。
-
- 請按照手機上的說明操作。
管理您的帳戶
Clipper 應用程式為您提供以下全套帳戶管理功能:
- 設定與管理自動充值
- 載入現金價值和公共交通期票
- 查看您的活動
- 因遺失、遭竊或受損而將膠卡掛失
- 變更您的聯絡資訊和密碼
計劃行程
Clipper 應用程式能讓您輕鬆規劃行程:
- 查看附近的公共交通選擇和路線
- 獲取實時出行和到達資訊
- 儲存您最愛的地點、停靠站和車站
- 接收服務警示
如何在 iPhone 和 Apple Watch 上使用 Clipper
準備好開始使用了嗎?按一下下面的連結以參照逐步說明。
現在,您可以使用 iPhone 和 Apple Watch 輕鬆支付公共交通費用。請確保您的手機為 iPhone 8 或更高版本,Apple Watch 系列 3或更高版本,並分別安裝了最新版本的 iOS 和 watchOS。已封鎖的卡、Translink 卡以及具有 Gator Pass 或 VTA SmartPass 的卡都無法轉移至 Apple Wallet。
一旦將實體膠卡轉移至 iPhone,這張實體膠卡就會作廢這張實體膠卡就會作廢,無法再用於公共交通。
- 在 iPhone 上開啟 Apple Wallet,然後按下「+」圖示
- 在「Transit」(公共交通)下選擇「Clipper card」(Clipper 卡),然後選擇「Continue」(繼續)
- 選擇「Transfer Existing Card」(轉移現有的卡),並按照提示操作。備註:需要提供您已註冊的 Clipper 卡號、您的姓氏和電話號碼。
- 將 Clipper 卡放在平坦的非金屬表面,然後將 iPhone 放在卡的下半部(如手機上所示)以完成轉移。進行轉移時,請勿觸摸或移動手機。
- 一旦轉移了餘額之後,這張實體膠卡就會作廢,此時 Clipper 卡已加入 Apple Wallet,選擇「Done」(完成)
- 確認 Express Transit(快速公共交通)設定,您現在就可以在 Apple Wallet 中使用 Clipper 卡現在了!
備註:如果您是共享自行車的使用者或 RTC 持卡人,則需要保留您的實體膠卡。
一旦將實體膠卡轉移至 Apple Watch,這張實體膠卡就會作廢,無法再用於公共交通。
- 在 iPhone 上,開啟 Watch 應用程式
- 選擇「Wallet & Apple Pay」(錢包和蘋果支付)
- 選擇「Add Card」(增加卡),點選 Continue(繼續),然後在 Transit(公共交通)下選擇「Clipper card」(Clipper 卡)
- 選擇「Transfer Existing Card」(轉移現有的卡),並按照提示操作
- 將 Clipper 卡放在平坦的非金屬表面,然後將 iPhone 放在卡的下半部以完成轉移。進行轉移時,請勿觸摸或移動手機。
- 當 Clipper 卡可以在 Apple Wallet 中使用後,您將在 Apple Watch 上收到通知。
備註:如果您是共享自行車的使用者或 RTC 持卡人,則需要保留您的實體膠卡。
有兩種方法可以設定新的 Clipper 卡:
選項 1(在 Apple Wallet 中):在 iPhone 上
- 在 iPhone 上開啟 Wallet 應用程式,然後按下「+」圖示
- 在 Transit(公共交通)下,選擇「Clipper card」(Clipper 卡),然後點選 Continue(繼續)
- 選擇要充值的金額,然後按照提示完成購買(備註:這是您能夠在 Apple Wallet 中為手機增加現金價值的唯一方法)
在 Apple Watch 上
- 在 iPhone 上,開啟 Watch 應用程式
- 選擇「Wallet and Apple Pay」(錢包和蘋果支付)
- 選擇「Add Card」(增加卡),點選 Continue(繼續),然後在 Transit (公共交通)下選擇「Clipper card」(Clipper 卡)
- 選擇要充值的金額,然後按照提示完成購買
- 從 App Storeopens in new window下載 Clipper 應用程式
- 建立一個帳戶或登入您現有的帳戶
- 選擇 Cards(卡)功能表左上方的「+」圖示,然後選擇「Add a Clipper card to Apple Wallet」(將 Clipper 卡加到蘋果錢包)
- 在應用程式的「Load」(載入)下,選擇「Cash Value」(現金價值)或「Transit Pass」(公共交通期票)
- S選擇現金金額或公共交通期票以載入新的 Clipper 卡,然後在您的現金價值低於 10 美元或期票到期時,點選「One-Time Load」(一次性充值)或「Set Up As Autoload」(設定自動充值)以自動重新充值
- 選擇付款方式,然後選擇存檔的信用卡/借記卡以完成訂購。如果您沒有在 Apple Pay 中儲存信用卡/借記卡,則可以設定不會儲存到您帳戶中的「一次性使用」信用卡/借記卡
- 選擇「Add to Apple Wallet」(加到蘋果錢包)並同意「持卡人協議」
- 選擇「Done」(完成),您的新 Clipper 卡現在就可以在 Apple Wallet中使用了!
要掃描您的 iPhone 或 Apple Watch,只需在每次乘坐公車、火車或渡輪時(包括在轉乘時)都將它拿近 Clipper 讀卡機即可。不需要開啟任何應用程式。 啟用 Express Transit 之後,您無需使用Face ID、Touch ID 或輸入密碼進行驗證。
在大多數公車和獨立式讀卡機上掃描您的 iPhone 或 Apple Watch 之後,系統會顯示交易金額和餘額(或期票的到期日期)。要將 Clipper 與 Apple Pay 一起用於 SFMTA 街頭纜車和其他使用手持式讀卡機的公共交通服務,所有乘客都必須使用 Face ID、Touch ID 或密碼驗證身分。
如何在 Android 手機上使用 Clipper
準備好開始使用了嗎?按一下下面的連結以參照逐步說明。
Google Pay 可以在大多數 Android 手機上使用。手機必須執行 Android 5.0 (Lollipop) 或更高版本的作業系統,並且必須具有 NFC 晶片。要查看手機的版本以及是否具有 NFC 晶片,請前往「設定 > 關於手機 > 軟體資訊」以查看裝置的版本。要查看您的裝置是否具有 NFC 晶片,請前往「設定」並搜尋 NFC。
已封鎖的卡、Translink 卡以及具有 Gator Pass 或 VTA SmartPass 的卡都無法轉移至 Google Pay。
一旦將實體膠卡轉移至 Google Pay,這張實體膠卡就會作廢,無法再用於公共交通。
- 從 Google Play Storeopens in new window 下載 Clipper 應用程式
- 登入您的 Clipper 帳戶,或建立一個新帳戶並增加您的實體膠卡(必須已將卡註冊才能轉移至 Google Pay)
- 選擇畫面底部的「Cards」(卡)索引標籤,然後選擇要轉移至 Google Pay 的 Clipper 卡
- 選擇「Convert Clipper to Your Phone」(將 Clipper 轉換至手機)
- 給您的卡起一個暱稱(可選),然後點選「Continue」(繼續)
- 將實體膠卡對著您的裝置背面,以繼續將它轉移至手機上 ─ 這可能需要一分鐘的時間
- 讀取成功後,點選「Add to GPay」(加到谷歌支付),然後按照 Google Pay 中的說明完成操作
- 您的卡現在已加入 Google Pay 中。
備註:如果您是共享自行車的使用者或 RTC 持卡人,則需要保留您的實體膠卡。
有兩種方法可以在手機上設定新的 Clipper 卡:
選項 1(在 Google Pay 中):- 開啟 Google Pay 應用程式,然後在主畫面上向下捲動,直至看到「Discover」(發現)區段
- 按一下「Ride Transit」(乘坐公共交通)連結以開始設定行動 Clipper 卡
- 當您看到公共交通機構名單時,按一下「San Francisco, CA – Clipper」(加州舊金山 – Clipper)
- 如果適用,同意接受「啟動」條款
- 選擇「Add Money」(增加金額),然後選擇付款方式以及您要增加到 Google Pay 中 Clipper卡的金額
- 然後按一下「Buy」(購買)
- 現在您可以在 Google Pay 中使用新的 Clipper 卡!
- 從 Google Play Storeopens in new window下載 Clipper 應用程式
- 在 Clipper 應用程式中建立一個帳戶,然後按照說明完成操作,或者登入您現有的 Clipper 帳戶
- 選擇畫面底部的「Cards」(卡)索引標籤,然後選擇左上方的「+」圖示,或捲動至圓盤中最後一張卡,然後選擇「Add Clipper to Google Pay」(將 Clipper 加入谷歌支付)
- 您可以給新卡起一個暱稱(選用)
- 選擇現金金額或公共交通期票以載入新的 Clipper 卡,然後在您的現金價值低於 10 美元或期票到期時,點選「One-Time Load」(一次性充值)或「Set Up As Autoload」(設定自動充值)以自動重新充值
- 選擇付款方式,然後選擇存檔的信用卡/借記卡以完成訂購。如果您沒有在 Google Pay 中儲存信用卡/借記卡,那麼可以設定不會儲存到您帳戶中的「一次性使用」信用卡/借記卡。
- 選擇「Add to GPay」(加到谷歌支付),然後按照 Google Pay 中的說明來完成操作
- 選擇「Done」(完成),您的新 Clipper 卡現在就可以在 Google Pay 中使用了!