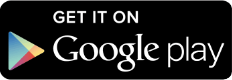¡Clipper en su teléfono!
Desplazarse por el área de la Bahía es fácil; ahora tiene opciones. Gestione su cuenta con la aplicación Clipper y agregue Clipper a su billetera móvil para pagar las tarifas.
Obtenga más información:
¡Gestione su cuenta con la aplicación Clipper!
La aplicación Clipper le permite gestionar su cuenta Clipper desde su teléfono: añadir valor, ver su historia y planificar su viaje.
¡Descargue la aplicación Clipper hoy mismo!
Registrar una tarjeta
- Descargue la aplicación Clipper y siga los pasos para crear una cuenta.
- Haga clic en el icono de las tarjetas en la parte inferior de la pantalla.
- Elija una de las dos opciones:
-
Crear una tarjeta Clipper en su teléfono.
«Clipper en el teléfono» le permite pagar las tarifas con el teléfono a través de su billetera virtual.
-
Agregar una tarjeta plástica.
Agregar una tarjeta plástica le permite gestionar su cuenta, pero no le permita pagar la tarifa con el teléfono.
-
- Siga las instrucciones del teléfono.
Gestionar su cuenta
La aplicación Clipper le ofrece funciones de gestión completas que incluyen:
- Configurar y gestionar carga automática
- Cargar valor en efectivo y pases de tránsito
- Ver su actividad
- Informar la pérdida, el robo o el daño de una tarjeta plástica
- Cambiar la información de contacto y la contraseña
Planifique su viaje
La aplicación Clipper facilita la planificación de los viajes:
- Visualice las opciones de tránsito y rutas cercanas
- Obtenga información instantánea sobre el viaje y el arribo
- Guarde sus ubicaciones, paradas y estaciones favoritas
- Reciba alertas de servicio
Cómo usar Clipper en su iPhone y Apple Watch
¿Listo para comenzar? Haga clic en los vínculos de más abajo para ver las instrucciones paso a paso.
Ahora puede pagar por el tránsito fácilmente con su iPhone y Apple Watch. Debe contar con un iPhone 8 o posterior, Apple Watch serie 3 o posterior y las últimas versiones de iOS y watchOS respectivamente. No se pueden transferir tarjetas bloqueadas, tarjetas Translink ni tarjetas con Gator Pass o VTA SmartPass a Apple Wallet.
Una vez que transfiera su tarjeta plástica al iPhone, esta se desactivará para el uso en tránsito.
- Abra Apple Wallet en su iPhone y presione el icono «+»
- Seleccione «tarjeta Clipper» debajo de «Tránsito» y seleccione «Continuar»
- Seleccione «Transferir tarjeta existente» y siga las indicaciones. Nota: Sé requiere su número de tarjeta, apellido y número de teléfono para las tarjetas Clipper registradas.
- Coloque su tarjeta Clipper en una superficie plana no metálica y apoye el iPhone en la mitad inferior (como se muestra en el teléfono) para completar la transferencia. No toque ni mueva el teléfono mientras se lleva a cabo la transferencia.
- Una vez que se ha transferido su saldo, la tarjeta plástica ha sido desactivada y su tarjeta Clipper ha sido agregada a Apple Wallet, seleccione «Done»
- Confirme las configuraciones de Express Transit ¡y ya podrá usar su tarjeta Clipper en Apple Wallet!
Nota: Si es usuario de bicicletas de uso compartido o tiene una tarjeta RTC, deberá conservar su tarjeta plástica.
Una vez que transfiera su tarjeta plástica al Apple Watch, esta se desactivará para el uso en tránsito.
- Abra la aplicación Watch en su iPhone
- Seleccione «Wallet & Apple Pay»
- Seleccione «Agregar tarjeta», toque Continuar y seleccione «tarjeta Clipper» debajo de Tránsito
- Seleccione «Transferir tarjeta existente» y siga las indicaciones
- Coloque su tarjeta Clipper en una superficie plana no metálica y apoye su iPhone en la mitad inferior para completar la transferencia. No mueva ni toque el teléfono mientras se lleva a cabo la transferencia
- Recibirá una notificación en su Apple Watch una vez que la tarjeta Clipper se pueda usar en Apple Wallet
Nota: Si es usuario de bicicletas de uso compartido o tiene una tarjeta RTC, deberá conservar su tarjeta plástica.
Hay dos formas de configurar una tarjeta Clipper nueva:
Opción 1 (en Apple Wallet):En su iPhone
- Abra la aplicación Wallet en su iPhone y presione el icono «+»
- Seleccione «tarjeta Clipper» debajo de Tránsito y toque Continuar
- Seleccione el monto a agregar y sigas las indicaciones para completar la compra (Nota: Esta es la única forma en la que podrá agregar valor en efectivo a su teléfono en Apple Wallet)
En su Apple Watch
- Abra la aplicación Watch en su iPhone
- Seleccione «Wallet & Apple Pay»
- Seleccione «Agregar tarjeta», toque Continuar y seleccione «tarjeta Clipper» debajo de Tránsito
- Seleccione el monto a agregar y sigas las indicaciones para completar la compra
- Descargue la aplicación Clipper de App Storeopens in new window
- Cree una cuenta o inicie sesión en su cuenta
- Seleccione el icono «+» en la parte superior izquierda del menú de Tarjetas y seleccione «Agregar tarjeta Clipper a Apple Wallet»
- Debajo de «Cargar» en la aplicación, seleccione «Valor en efectivo» o «Pase de tránsito»
- Seleccione un monto o pase de tránsito a cargar en su nueva tarjeta Clipper y toque «Carga por única vez» o «Configurar carga automática» para recargar automáticamente cuando su valor en efectivo esté por debajo de $10 o caduque su pase
- Seleccione el método de pago y seleccione la tarjeta de crédito o de débito registrada para completar su orden. Si no tiene una tarjeta de crédito o débito guardada en Apple Pay, puede configurar una tarjeta de crédito o débito por única vez que no se guardará en su cuenta
- Seleccione «Agregar a Apple Wallet» y acepte el «Acuerdo del titular de la tarjeta»
- Seleccione «Hecho» y su tarjeta Clipper ya está lista para usar en Apple Wallet
Para hacer leer la etiqueta de su iPhone o Apple Watch, simplemente sosténgalo cerca del lector Clipper cada vez que aborda un autobús, tren o ferry, incluso cuando transfiere. No es necesario abrir una aplicación. Con Express Transit habilitado, no tiene que validar con identificación facial, identificación táctil ni ingresar una contraseña.
En la mayoría de los autobuses y lectores independientes, se le mostrará el monto de sus transacciones y su saldo (o la fecha de vencimiento de su pase) después de hacer leer la etiqueta de su iPhone o Apple Watch. Para usar Clipper con Apple Pay en los teleféricos y otros servicios de tránsito de SFMTA con lectores de tarjetas manuales, todos los clientes deben autenticarse con identificación facial, identificación táctil o contraseña.
Cómo usar Clipper en un teléfono Android
¿Listo para comenzar? Haga clic en los vínculos de más abajo para ver las instrucciones paso a paso.
Google Pay funciona en la mayoría de los teléfonos Android. El teléfono debe contar con Android 5.0 (Lollipop) o superior y debe tener un chip NFC. Para verificar la versión de su teléfono y si tiene un chip NFC, vaya a Configuraciones > Acerca del teléfono > Información de software para saber cuál es la versión que tiene su dispositivo. Para verificar si su dispositivo tiene un chip NFC, vaya a Configuraciones y busque NFC.
No se pueden convertir las tarjetas bloqueadas, tarjetas TransLink ni tarjetas con Gator Pass o VTA SmartPass a Google Pay.
Una vez que transfiera su tarjeta plástica a Google Pay, esta se desactivará para el uso en tránsito.
- Descargue la aplicación Clipper de Google Play Storeopens in new window
- Inicie sesión en su cuenta de Clipper, o cree una cuenta nueva, y agregue su tarjeta plástica (esta debe estar registrada para transferirla a Google Pay)
- Seleccione la pestaña «Tarjetas» en la parte inferior de la pantalla y seleccione la tarjeta Clipper que quiere transferir a Google Pay
- Seleccione «Convertir Clipper a su teléfono»
- Póngale un nombre a su tarjeta (opcional) y toque «Continuar»
- Sostenga su tarjeta plástica sobre la parte trasera de su dispositivo para continuar transfiriéndola a su teléfono – esto puede tardar hasta un minuto
- Si la lectura es correcta, toque «Agregar a GPay» y siga las instrucciones en Google Pay para completar el proceso
- Su tarjeta ahora está en Google Pay
Nota: Si es usuario de bicicletas de uso compartido o tiene una tarjeta RTC, deberá conservar su tarjeta plástica.
Hay dos formas de configurar una tarjeta Clipper nueva en su teléfono:
Opción 1 (en Google Pay):- Abra la aplicación Google Pay en la pantalla de inicio, desplácese hacia abajo hasta que vea la sección «Descubrir»
- Haga clic en el vínculo de «Ride Transit» para comenzar con la configuración de una tarjeta Clipper móvil
- Cuando vea una lista de agencias, haga clic en «San Francisco, CA – Clipper» Acepte los términos de activación, si corresponde
- Acepte los términos de activación, si corresponde
- Seleccione «Agregar dinero» y elija un método de pago y el monto que quiere agregar a su tarjeta Clipper en Google Pay
- Confirme la información del pago y haga clic en «Comprar»
- ¡Ahora puede usar su nueva tarjeta Clipper en Google Pay!
- Descargue la aplicación Clipper de Google Play Storeopens in new window
- Cree una cuenta en la aplicación Clipper y siga las instrucciones para completar el proceso, o inicie sesión en su cuenta de Clipper
- Seleccione la pestaña «Tarjetas» en la parte inferior de la pantalla y seleccione el icono «+» en la parte superior izquierda o desplácese hasta la última tarjeta en el carrusel y seleccione «Agregar Clipper a Google Pay»
- Puede ponerle un nombre a su nueva tarjeta (opcional)
- Seleccione un monto o pase de tránsito a cargar en su nueva tarjeta Clipper y toque «Carga por única vez» o «Configurar carga automática» para recargar automáticamente cuando su valor en efectivo esté por debajo de $10 o caduque su pase
- Seleccione el método de pago y seleccione la tarjeta de crédito o de débito registrada para completar su orden. Si no tiene una tarjeta de crédito o débito guardada en Google Pay, puede configurar una tarjeta de crédito o débito por única vez que no se guardará en su cuenta.
- Seleccione «Agregar a GPay» y siga las instrucciones en Google Pay para completar el proceso
- Seleccione «Hecho» y su tarjeta Clipper ya está lista para usar en Google Pay
Puede pagar las tarifas activando la pantalla de su teléfono y haciendo leer la etiqueta de su teléfono Android en un lector de Clipper. No es necesario abrir la aplicación Google Pay para pagar el viaje. La tarjeta Clipper de su teléfono se antepondrá a la tarjeta de pago predeterminada cuando haga leer la etiqueta en un lector Clipper al abordar o bajar del transporte.